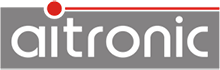Ist dieser Barcode-Typ eingestellt und es wird keine weitere Prüfung (weder vom Scanner noch von der Applikation) durchgeführt, muss mit einer recht hohen Fehlerrate gerechnet werden. Folgenden Maßnahmen sollten ergriffen werden:
- Verwenden Sie wenn möglich eine Prüfziffer.
- Führen Sie eine Längenfixierung ein. D.h. nur Barcodes mit einer oder zwei Längen werden vom Scanner akzeptiert.
- Falls es irgendwo innerhalb des Codes eine konstante Ziffernfolge gibt, sollte diese von der Applikation geprüft werden.
Die verschiedenen Barcode-Typen unterscheiden sich zum Teil recht wesentlich bzgl. des Zeichenumfangs, der Informationsdichte, der max. Anzahl kodierbarer Zeichen und der Sicherheit. Während 1D-Barcodes von nahezu allen Barcode-Lesegeräten (1D- sowie 2D-Barcode-Scanner) gelesen werden können, sind für 2D-Barcodes 2D-Barcode-Scanner erforderlich. All diese Eigenschaften und Kriterien gilt es zu beachten, wenn Barodes in einem Betrieb zum Einsatz kommen sollen.
Weiterlesen ...
- 1D-Barcode-Scanner können nur 1D-Barcodes lesen.
- 2D-Barcode-Scanner können 1D- und 2-D-Barcodes lesen.
Weiterlesen ...
Voraussetzung ist, dass dieser Computer USB/HID unterstützt.
- Benutzen Sie den Serial-HID-Adapter.
- Deaktivieren Sie bei diesem den MTWin-Mode, falls dieser eingestellt sein sollte.
- Stellen Sie die Parameter der RS-232-Schnittstelle des Serial-HID-Adapters so ein, wie es dem anzuschließenden Gerät entspricht.
- Schließen Sie den Computer an der USB/HID-Schnittstelle des Serial-HID-Adapters an.
- Starten Sie auf dem Computer die Anwendung, welche die Daten entgegen nehmen soll.
- Schließen das betreffende Gerät an der RS-232-Schnittstelle des Serial-HID-Adapters an und starten Sie die Datenausgabe.
- Der Serial-HID-Adapter nimmt die Daten entgegen und gibt diese auf der USB/HID-Schnittstelle an den angeschlossen Computer aus.
Kann der Computer bzw. das Gerät, welches die Daten über die RS-232- Schnittstelle empfängt, diese nicht so schnell verarbeiten, wie das angeschlossene Gerät diese sendet, so muss die RS-232-Schnittstelle mit Handshake betrieben werden. Das kann ein Hardware-Handshake (RTS/CTS, wobei die serielle Verbindung muss diese 2 Signalleitungen enthalten muss) oder ein Software-Handshake (XON/XOFF) sein. Auf beiden miteinander kommunizierenden Geräten muss die gleiche Art von Handshake eingestellt sein.
Wurde der Akku neu eingesetzt oder gewechselt, zeigt das Akku-Symbol in der Statuszeile (unabhängig von dem tatsächlichen Ladezustand des Akkus) grundsätzlich die halbe Akku-Ladung an. Erst nachdem die im Gerät integrierte Lade-Elektronik festgestellt hat, dass der Akku das erste Mal komplett geladen wurde, entspricht das Akku-Symbol dem Ladezustand des Akkus.
Gleichzeitiges Drücken folgender Tasten bei jeweils eingeschaltetem Gerät:
- LogiScan-600: F1, F3 und 9
- LogiScan-800: 2, 5 und 7
- LogiScan-1100: F1, F4 und 9.
Da die erfassten Daten im Flash-ROM gespeichert sind, bleiben sie bei einem Hardware-Reset erhalten.
Machen Sie ein Software-Update mit der Datei Defibrillator.mot (kann auf der Produktseite des Gerätes heruntergeladen werden). Laden Sie danach Ihre Applikation.
- Lösen Sie einen Hardware-Reset aus. Es wird „System Tests – DATABASE: wait …“ angezeigt.
- Warten Sie, bis „DATABASE: init.“ angezeigt wird,
- Drücken Sie einmal die Taste SHIFT (unten links auf der Tastatur),
- Warten Sie bis die System-Tests abgeschlossen sind.
- Mit Taste MENU gelangen Sie in das System-Menü.
Grundsätzlich hängt die Art und Weise der Datenübertragung (kabelgebunden oder GPRS) von der betreffenden Geräte-Hardware und der auf dem Gerät installierten Applikation, ab.
Normalerweise bietet nahezu jede Anwendung die kabelgebundene Datenübertragung, für die auf Seite des PC die frei verfügbare Windows-Software MTWin-5 verwendet werden kann. Da die Daten-Schnittstelle von MTWin-5 in der MTWin-5-Bedienungsanleitung dokumentiert und damit frei zugänglich ist, kann die Datenübertragungsfunktion auch in eigene kundenspezifische Anwendungen integriert werden.
Geräte mit GPRS-Modul, einer SIM-Karte und einer entsprechenden Applikation ermöglichen die Datenübertragung zu einem FTP-Server. Die SIM-Karten- und FTP-Parameter müssen dafür entweder per Parameter-Tabelle geladen oder im GPRS-Setup eingestellt werden.
Voraussetzung ist, dass dieser Computer USB/HID unterstützt.
- Benutzen Sie den Serial-HID-Adapter und stellen Sie bei diesem den MTWin-Mode ein.
- Schließen Sie den Computer an der USB/HID-Schnittstelle des Serial-HID-Adapters an.
- Starten Sie auf dem Computer die Anwendung, welche die Daten entgegen nehmen soll.
- Schließen Sie den LogiScan-600/800/1100 an der RS-232-Schnittstelle des Serial-HID-Adapters an.
- Der Serial-HID-Adapter ruft die Daten über die MTWin-Schnittstelle des LogiScan-600/800/1100 und gibt diese auf der USB/HID-Schnittstelle an den angeschlossen Computer aus.
Damit die Möglichkeit besteht bereits übertragene Daten erneut zu übertragen, dürfen die Daten auf dem Gerät nicht durch MTWin-5 nach der Datenübertragung gelöscht, sondern nur als „bereits übertragen“ markiert werden (MTWin-5-Funktion Option→Übertragung→Nach Datenempfang→Übertragungs-Sperre setzen). Für eine erneute Datenübertragung muss dann mit der MTWin-5-Funktion Funktion→Hilfsmitte→Übertragungs-Sperre löschen ausgeführt werden. Anschließend können die Daten erneut übertragen werden.
- Am LogiScan-600/800/1100 das System-Menü aufrufen (siehe entsprechende FAQ).
- Menüfunktion Test→Code/RF-ID aufrufen. In der Titelzeile wird „Barcode Test“ angezeigt.
- Mit Taste SHIFT SCAN zum RFID Test wechseln. In der Titelzeile wird „Barcode Test“ angezeigt.
- Jetzt können alle im RFID-Modul aktivierten Transponder-Tags gelesen werden. Der entsprechende Transponder-Typ wird jeweils dazu angezeigt.
Bei Auslieferung eines LogiScan-600/800/1100 mit RFID-Modul sind normalerweise alle Transponder-Typen aktiviert. Werden die Transponder-Typen im RFID-Modul durch die Applikation eingestellt, ist eine manuelle Einstellung nicht möglich, bzw. wird diese durch den nächsten Start der Applikation wieder überschrieben. Werden die Transponder-Typen nicht durch die Applikation eingestellt, kann eine manuelle Konfiguration wie folgt gemacht werden:
- LogiScan-600/800/1100 an den gewünschten COM-Port des PC anschließen.
- Am LogiScan-600/800/1100 das System-Menü aufrufen (siehe entsprechende FAQ),
- Menüfunktion Admin→System aufrufen und Taste SHIFT 9 drücken,
- „RF-ID Port“ anwählen und ENTER drücken,
- Com0 (das ist die normale RS-232-Schnittstelle, die auch für die Datenübertragung benutzt wird) anwählen und ENTER drücken.
- Am PC die ACG Utility starten (kann auf der betreffenden Produktseite heruntergeladen werden).
- Den entsprechenden COM-Port anwählen und verbinden.
- Im Feld „Operation Mode“ können die gewünschten Transponder-Typen aktiviert/deaktiviert werden.
- Durch Klicken auf den Button „Apply Settings“ werden die gemachten Einstellungen in das RFID-Modul geschrieben.
- Anschließend kann die ACG Utility beendet und die Applikation auf dem LogiScan-600/800/1100 gestartet werden.
- Am LogiScan-600/800/1100 das System-Menü aufrufen (siehe entsprechende FAQ).
- Menüfunktion Test→Code/RF-ID aufrufen. In der Titelzeile wird „Barcode Test“ angezeigt.
- Jetzt können alle im Scanner-Modul aktivierten Barcode-Typen gescannt werden. Der entsprechende Barcode-Typ wird jeweils dazu angezeigt.
Unter Option→Übertragung kann für die Empfangsdatei zwischen „Sammel-Datei“ (die Daten aller Geräte werden in der Datei MTWin.txt gesammelt) und „Generierung mit Seriennummer“ (für jedes Gerät wird eine eigene Datei angelegt) gewählt werden.
Unter Option→Verzeichnisse können Zielverzeichnis und Dateiname für die empfangenen Daten gesetzt werden. Für die Erzeugung des Dateinamen können verschiedene Platzhalter (für Seriennummer, Stationsnummer, Datum und Uhrzeit) benutzt werden. Auf diese Weise ist es möglich für jede Datenübertragung einen eindeutigen Dateinamen zu erzeugen (detallierte Beschreibung enthält die MTWin-5-Bedienungsanleitung).
Ein im STX-Satz am Anfang der vom mobilen Terminal übertragenen Daten übergebener Ziel-Pfad ersetzt die in MTWin-5 vorgenommenen Ziel-Pfad-Einstellungen und ermöglicht es die übertragenen Daten in beliebigen unterschiedlichen Verzeichnissen abzulegen.
Mit Hilfe der Open-Source-Software AutoHotkey und einem entsprechenden Skript können Sie die von MTWin-5 empfangenen Daten in eine beliebige Windows-Anwendung übernehmen. Die Demo-Software AutoHotkey-Demo für MTWin zeigt wie das geht.
Die Arbeitsfrequenzen 125/134 kHz und 13,56 MHz eignen sich für Anwendungen mit geringem Leseabstand. Soll der Transponder nur zu Identifikation dienen, genügt ein Read-Only-Transponder. Sollen Daten in dem Transponder gespeichert werden, ist ein Read-Write-Transponder nötig. Bei der 125/134 kHz-Technik (LF) wird noch zwischen Read-only (nur lesen) und Read-Write-Transpondern (Chip verfügt über einen zusätzlichen Datenspeicher) unterschieden. Das ist historisch bedingt, da die RFID-Entwicklung mit der LF-Technik angefangen hat und diese Read-only-Chips preiswerter waren. Bei allen anderen Arbeitsfrequenzen gibt es inzwischen meistens nur Schreib-/Lese-Transponder.
Die 125-kHz-Technik ermöglicht mit mobilen Geräten können Lese-Entfernungen bis zu 10 cm (abhängig von Antennen- und Tag-Größe. Selbst wenn die Transponder-Tags auf Metall angebracht sind oder darin eingebettet sind, ist eine automatische Identifikation möglich. Anwendungsgebiete sind u.a. Produktions-steuerung, Objekt-/Waren-Identifikation im metallischen Umfeld, Zutrittskontrolle und Tier-Identifikation.
13,56-MHz-Transponder ermöglichen mit ihrer Antikollisionstechnik das gleichzeitige Lesen mehrerer Transponder. Die Reichweite mit mobilen Geräten ist allerdings kürzer als bei 125/134 kHz und beträgt max. wenige Zentimeter. Anwendungsgebiete sind u.a. Produktionssteuerung, Objekt-/Waren-Identifikation, Zutrittskontrolle, Ticketing (z.B. ÖPNV, Events).
868-MHz-Tags (UHF) bieten eine hohe Lesereichweite von bis zu 10 Metern, wobei das Trägermaterial auf dem die Tags angebracht werden, sowie der Inhalt der Verpackung jedoch einen großen Einfluss auf die Reichweite haben. Anwendungsgebiete sind u.a. Produktionssteuerung mit Leseentfernungen größer als 2 Meter, Logistik, Materialfluss (Paletten o.ä.), Objekt-/Waren-Identifikation (Mehrweg- und Transportverpackungen).
Benutzen Sie dazu die AT-120-Utility. Die AT-120-Bedienungsanleitung enthält die entsprechende Beschreibung.